海外旅行で役立つスマホアプリといえば、『Googleマップ』。
言わずと知れた地図アプリの定番なので、すでにスマホにインストールしているという方も多いでしょう。
とはいえ海外で使うとなると、スマホの通信費が気になって、なかなか使いづらいですよね。
実は、基本機能の割に意外と知られていないのですが…Googleマップはオフラインでも使えるんです。

Googleマップのオフライン機能をオススメしたいのは、海外旅行中にインターネット環境がない方だけではありません。
WiFiレンタルや現地のSIMカードを使う予定の方も、旅行先の通信環境によっては、思うように検索ができないというハプニングも起こり得るので、バックアップとして持っておくと安心です。
また、Googleマップは常に地図情報をダウンロードするため、思っている以上にデータ通信量やバッテリーを消費します。
オフラインマップを使えば、プリペイドSIMカードのデータ量を節約するのにも役立ちますよ!
まずは、オフラインでどんな機能が使えるのかを説明していきますね。
目次
Googleマップのオフライン機能とは?
Googleマップのオフライン機能とは、事前に対象エリアのマップをダウンロードしておくことで、インターネットに接続していないときでもアプリを使うことができる機能です。
Googleマップは『オンラインマップ』なのに、『オフライン』で使えるってどういうこと?
って、思いますよね。
実は私も、「使えるっていっても、地図が見られるくらいなんじゃない?」なんて、甘く見ていました。
ところが実際に使ってみたら、衝撃でした!(笑)
地図を確認できる以外にも、
- 目的地までの経路検索
- 音声付きナビ機能
- 場所や建物の検索
といった機能が、オフライン状態で使えます。
なんとオフラインでも現在地が表示されるので、地図を見ながら逆方向に進んでしまう、私のような方向音痴さんには本当に心強いです!
ただし、Googleマップをオフラインで使うためには、事前に対象のエリアのマップをダウンロードしておく必要があります。
のちほど詳しく説明しますが、国によってはオフライン機能に対応していないので、海外旅行先であわてないためにも、安定したインターネット環境がある出発前に準備をしておきましょう。
Googleマップをオフラインで使うための準備
では、Googleマップをオフラインで使うために必要な事前準備を、順番に説明していきます。
そのまえに…まだGoogleマップのアプリをスマホに入れていない方は、アプリをインストールしておきましょう!
iPhone(iPad)ユーザーはApple Storeから、AndroidユーザーはGooglePlayからダウンロードできます。



それからもうひとつ!
Googleマップにログインするために、Google(Gmail)アカウントが必要です。
すでに持っている方も多いかとは思いますが、もしまだ持っていない場合はGoogleアカウント作成ページから登録しておきましょう。
1〜2分ほどで簡単に登録できますし、もちろん無料です(^^)
では準備ができたら、さっそくGoogleマップのアプリを開いてみましょう!
1.Googleマップにログイン
GoogleアカウントでGoogleマップアプリにログインしていない状態でも、ある程度の機能は使用可能です。
ただし、オフライン機能を使うためには、Googleアカウントでアプリにログインしなければなりません。
Googleマップのアプリを開いたら、次の手順でログインしましょう。
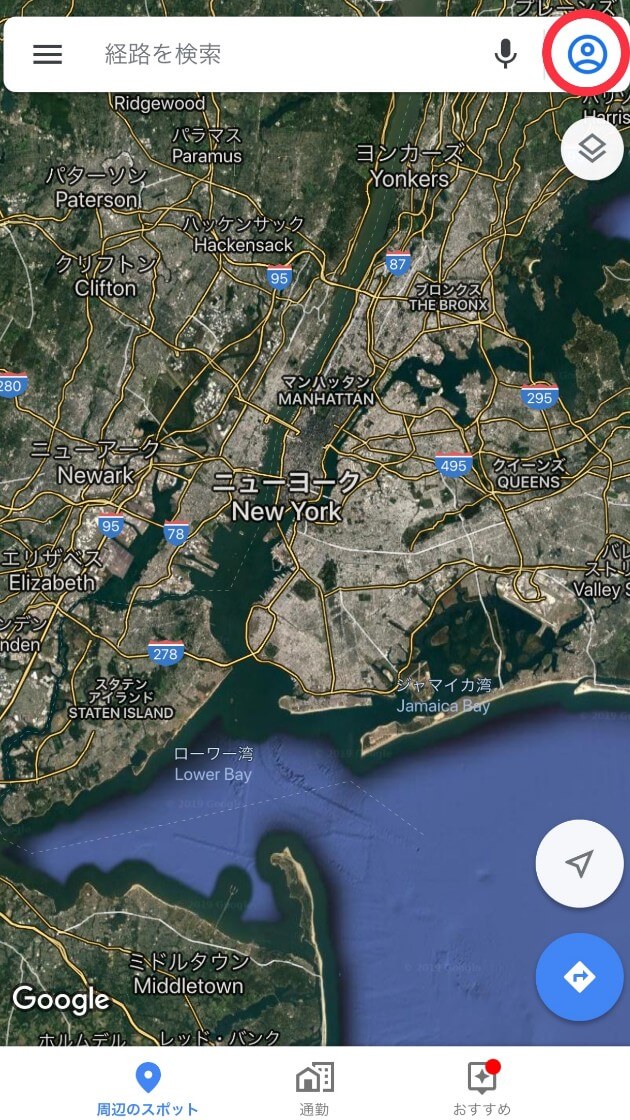
- 画面右上に表示された人のアイコンをタップ。
- アカウントを選択、もしくは、アカウントが表示されない場合はログイン。
Googleマップにログインしたら、次は旅行先のマップをダウンロードしましょう。
2.Googleマップで地図をダウンロード
オフライン用のマップをダウンロードする方法には、 2パターンあります。
- 地図にダウンロードアイコンが表示されるとき
- 地図にダウンロードアイコンが表示されないとき
この2つの場合によってダウンロードの手順が少し違うので、どちらでも対応できるように、それぞれを説明していきますね。
【パターン1】地図にダウンロードアイコンが表示されるとき
まずは、Googleマップ画面の1番上にある『検索バー』に、ダウンロードしたい国や都市名を入力して、地図を表示させましょう。
地図が表示されたら、画面の下にメニューが表示されます。
そこを左にスワイプすると、『共有』アイコンの右側に『ダウンロード』のアイコンが出てくるので、そのまま『ダウンロード』をタップします。
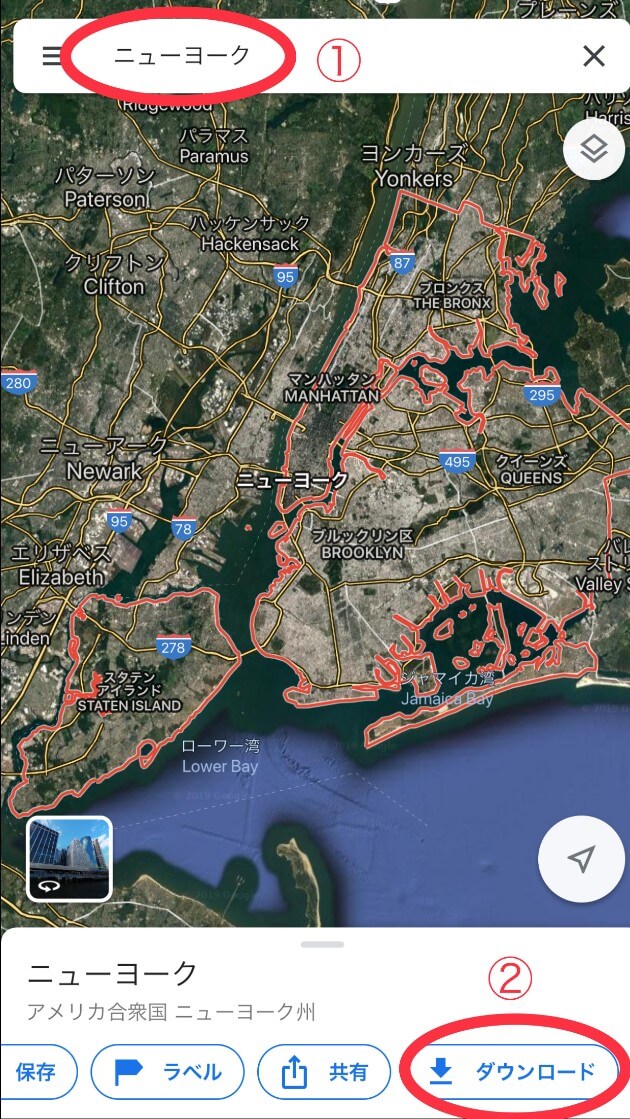
地図の下に『経路』『保存』などのアイコンが表示されます。
『ダウンロード』アイコンは『共有』アイコンの右側にあるので、スクリーンを左にスワイプしてみてくださいね。
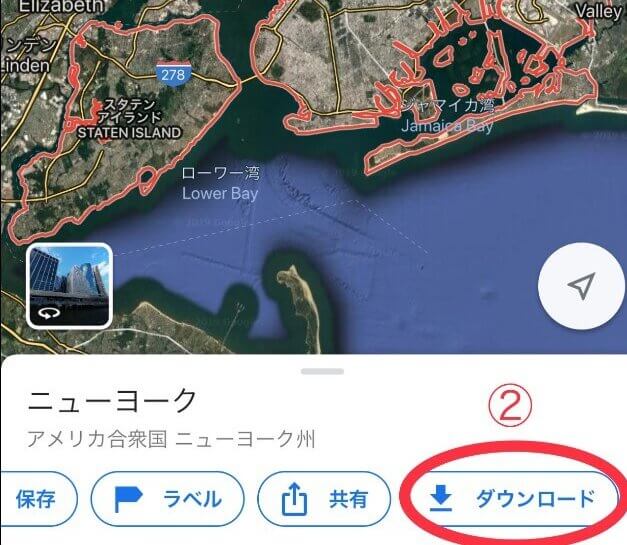
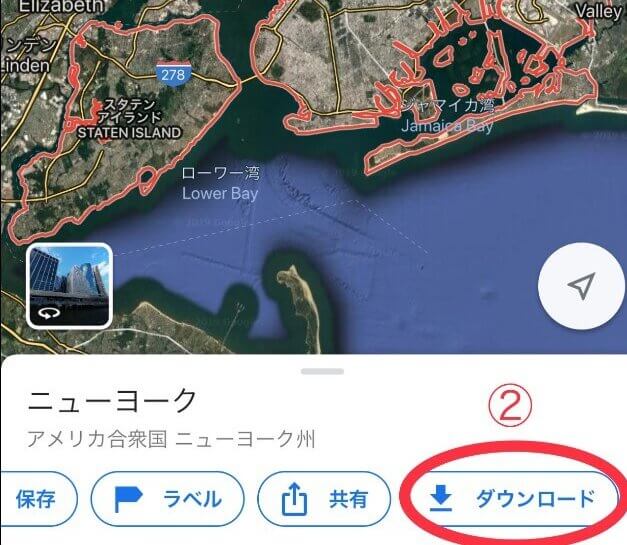
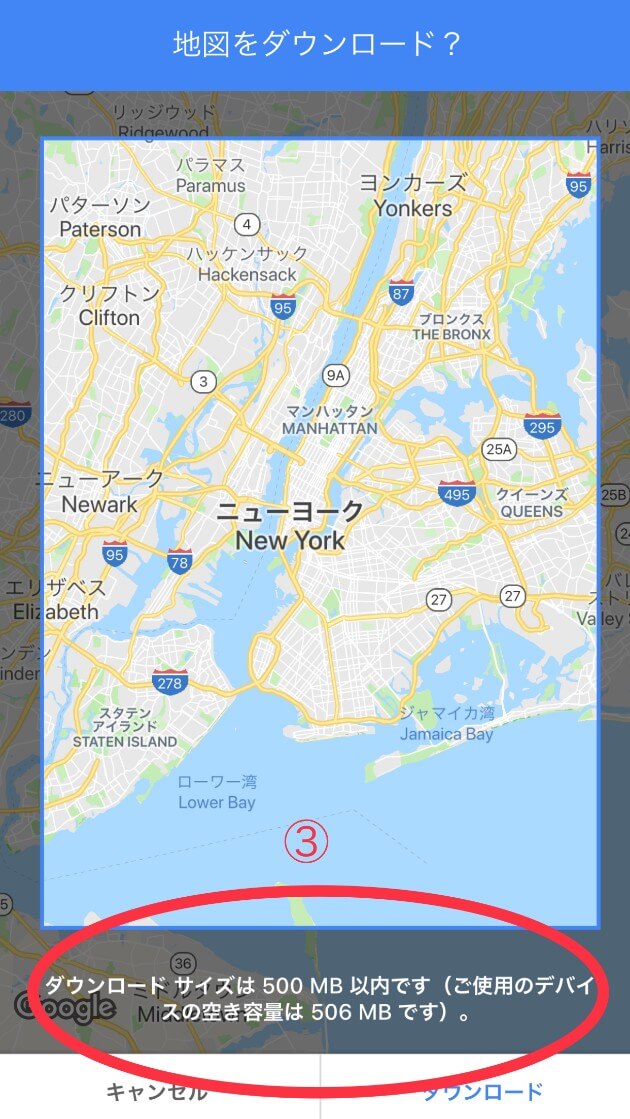
ここではファイルのサイズは500MBとなっていますが、ダウンロードする範囲を狭めることで、ファイルの容量を小さくすることができます。
不要なエリアが含まれていないか、チェックしてみましょう。
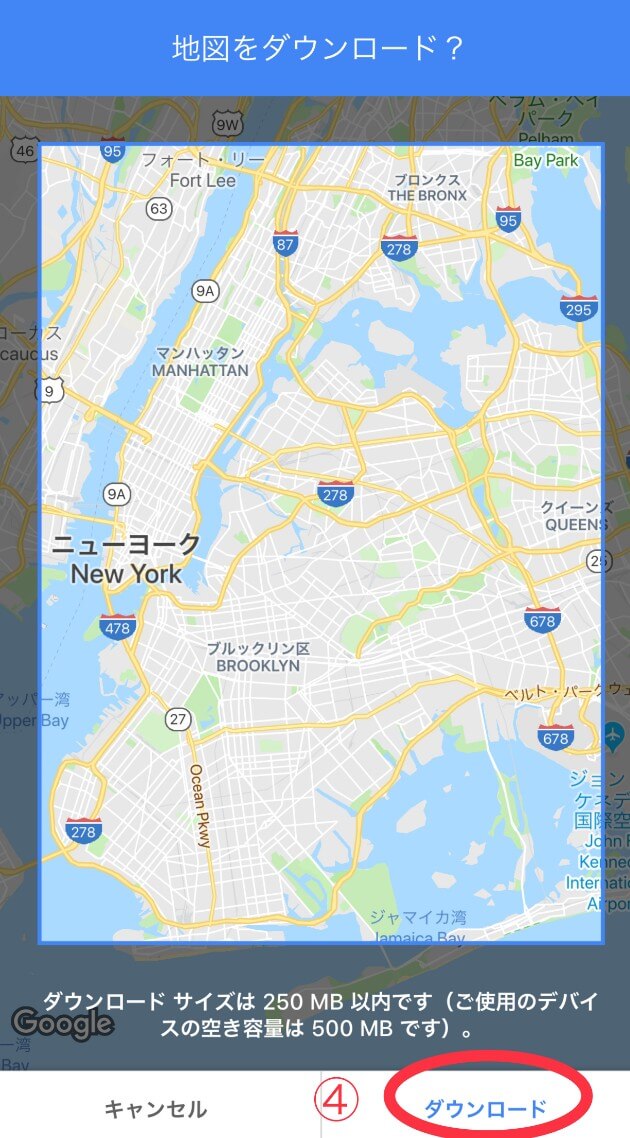
例えば、『ニューヨーク』で検索しましたが、実際に必要なのはマンハッタン周辺だけなら…マンハッタン周辺にズームイン。
ファイルの容量が500MBから、半分の250MBになりました!
ダウンロードする地図の範囲が決まったら、『ダウンロード』をタップ。
これでダウンロードしたエリアのGoogleマップ情報が、オフラインでも使えるようになりました。
基本的なダウンロードの手順はこちらのパターンなのですが…
なぜかエリアによっては、ダウンロードのアイコンがインフォメーションに表示されないことがあるんです。
その場合は、次の方法でダウンロードしましょう!
【パターン2】地図にダウンロードアイコンが表示されないとき
表示された地図のインフォメーションに、『ダウンロード』のアイコンが見当たらない場合は…
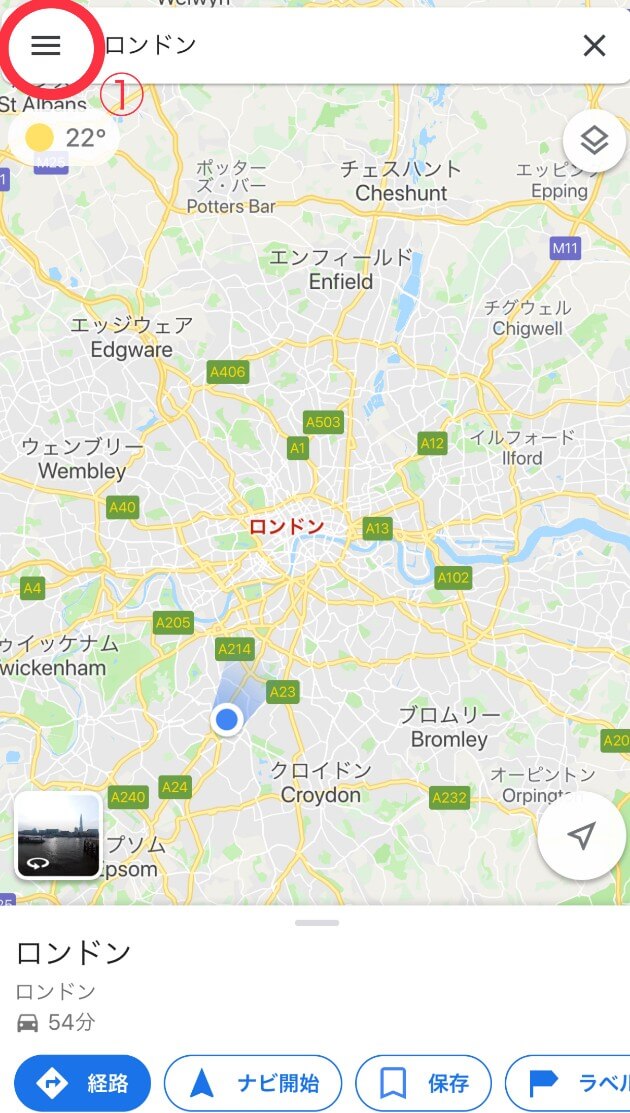
画面の左上にあるバーガーメニュー(三本線のアイコン)が、『メニュー』です。


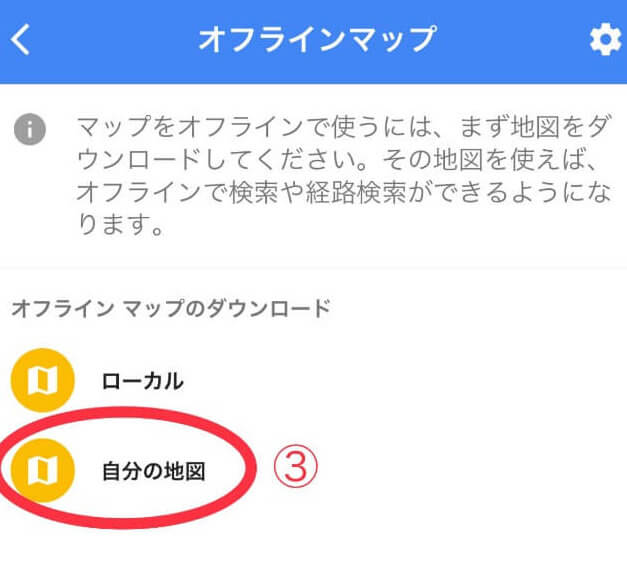
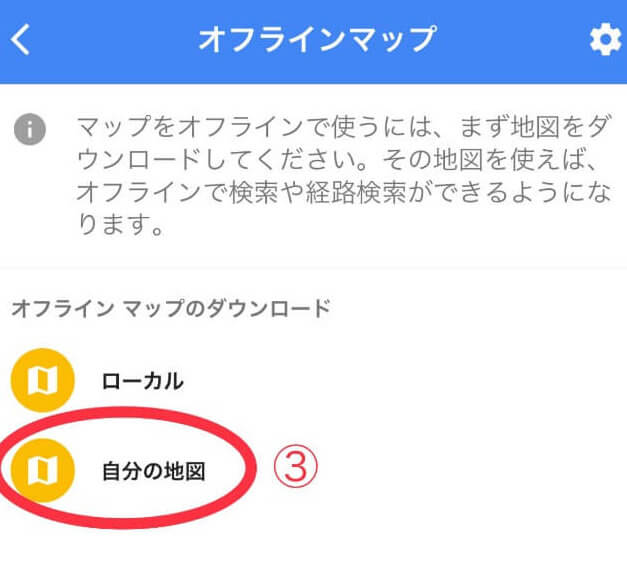
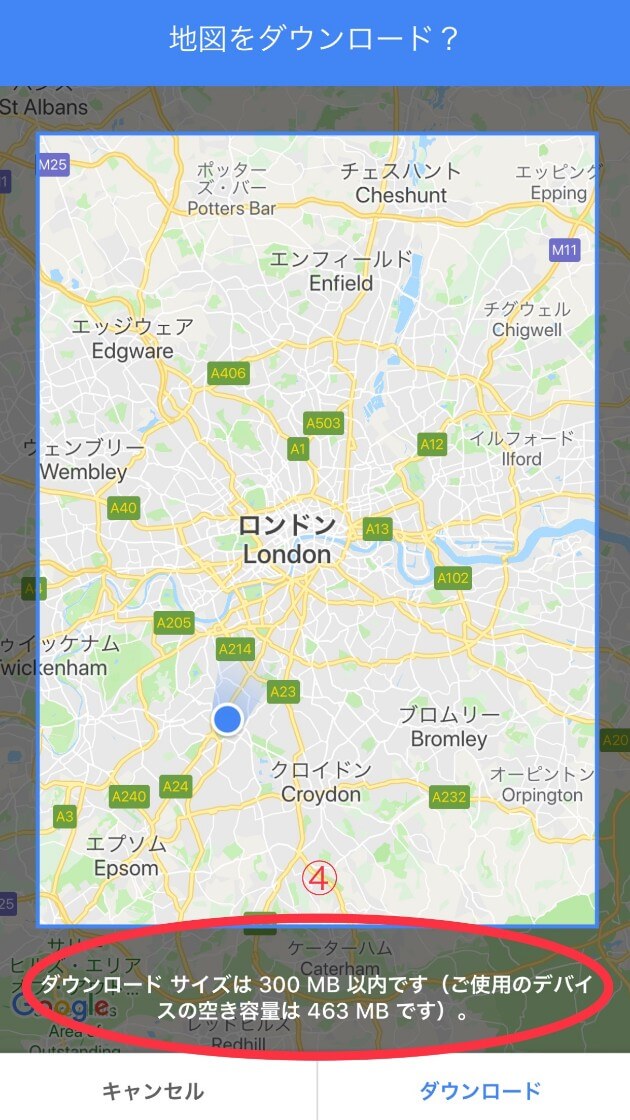
不要なエリアがダウンロード範囲に含まれていないか、ここでチェックしましょう。
ズームするとエリアが小さくなる分、データ容量も小さくなりますよ(^^)
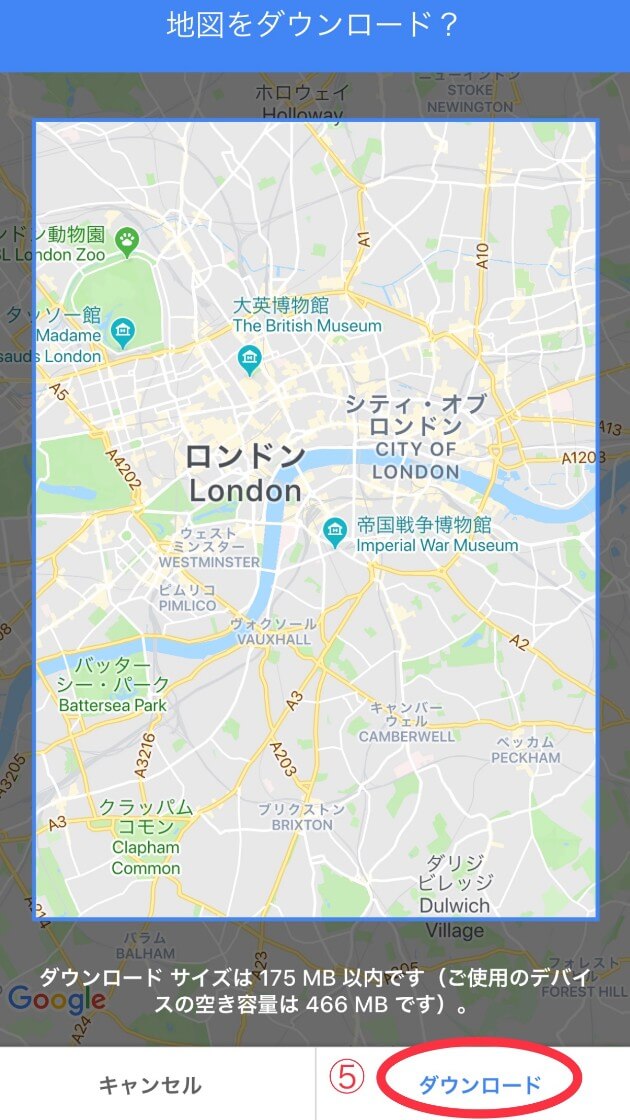
観光で行くロンドンの中心部に範囲を絞ったら、ダウンロードするファイルがかなり小さくなりました!
ダウンロードしたGoogleマップを確認する
ダウンロードしたオフライン用のGoogleマップは、『メニュー』⇒『オフラインマップ』を開くと確認できます。
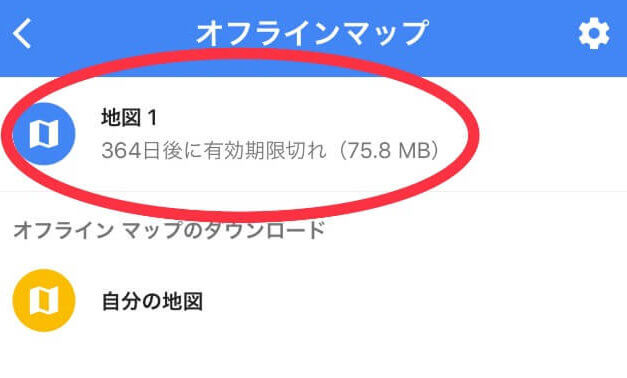
マップの保存期間も、ここで確認できます。
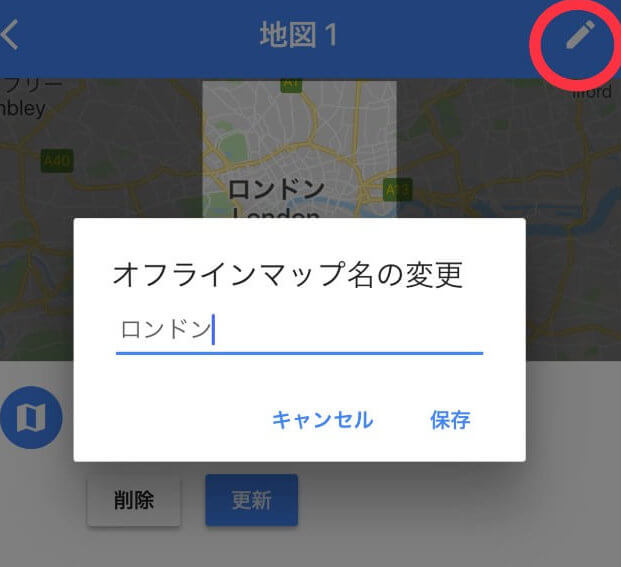
画面右上の鉛筆アイコンをタップすると、保存した地図の名前が編集できます。
わかりやすい名前に変えておきましょう!
広範囲の地図情報をダウンロードすると、かなりのデータ量になります。
旅行中は、スマホで写真や動画もたくさん撮るかと思いますので、できるだけ容量が残せるように、必要なエリアだけをダウンロードするのがオススメです。
この次の内容は、『Android』を使用している方のみを対象とした内容ですので、必要ない場合は「Googleマップ・オフライン機能の使い方」に飛びましょう(^^)
【Androidのみ】SDカードにGoogleマップを保存
Android端末を使っている場合は、ダウンロードしたマップを端末ではなく、SDカードに保存することもできます。(※Android 6.0 以上が対象)
SDカードに保存すると、端末のデータ容量をかなり節約できるので、Androidスマホやタブレットをお持ちの方は、ぜひ活用しましょう。
ダウンロードしたマップを、SDカードに保存するための手順はこちらです。
- Android端末にSDカードを挿入
- Googleマップのアプリを開く
- 画面左上の三本線(メニュー)アイコンから、オフラインマップをタップ
- 右上の歯車(設定)アイコンをタップ
- ストレージの選択⇒端末⇒SDカードを選択
SDカードを端末に入れるのは、マップをダウンロードする前というのがポイントです。
ダウンロードが完了したら、今度は実際に使ってみましょう!
Googleマップ・オフライン機能の使い方
それでは、Googleマップ オフラインでは、どのような使い方ができるのかを、みていきましょう。
今回は、「ロンドン旅行中に、大英博物館に行きたい!」という設定で、実際にGoogleマップをオフラインで使ってみます(^^)
建物検索
目的地に『大英博物館』と入力すると、建物の名前から位置を見つけてくれました。
簡単な説明や営業時間まで!
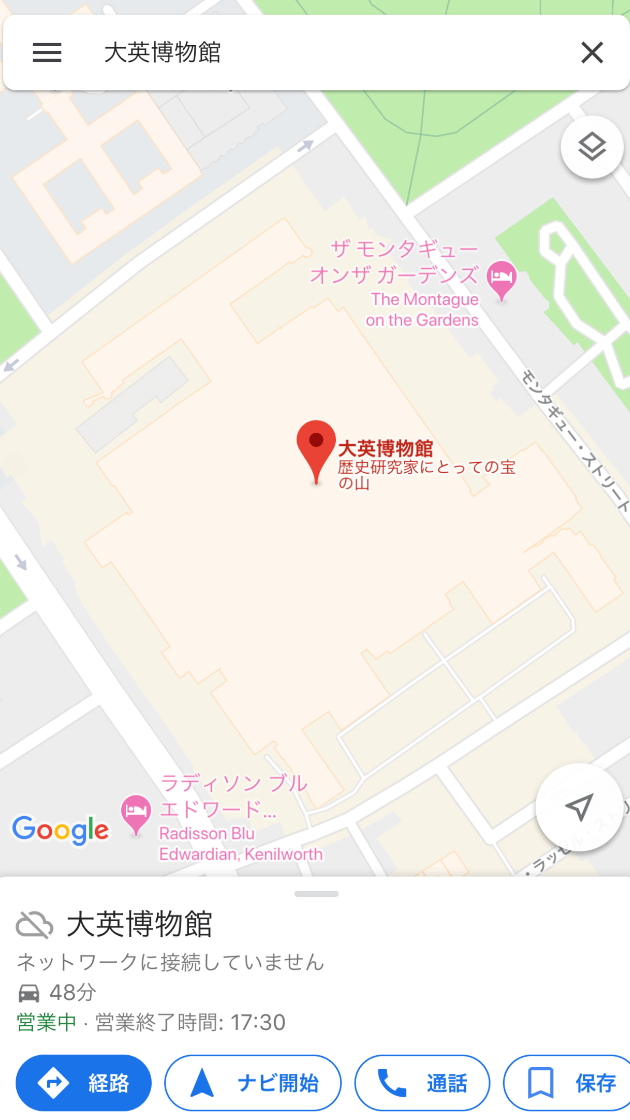
目的地までの経路検索
お次は、目的地までの経路検索。
旅行中は、この機能が一番重要ですよね!
本当にうれしいことに、オフラインの状態でも、現在地マーク(青丸:●)はしっかり表示されます。
さきほどの大英博物館の検索結果ページを開いた状態で、『経路』をタップすれば、現在地から大英博物館までの道順を教えてくれます。
ここでは、最寄り駅の『ホルボーン駅』から、大英博物館までの道順を検索してみますね。
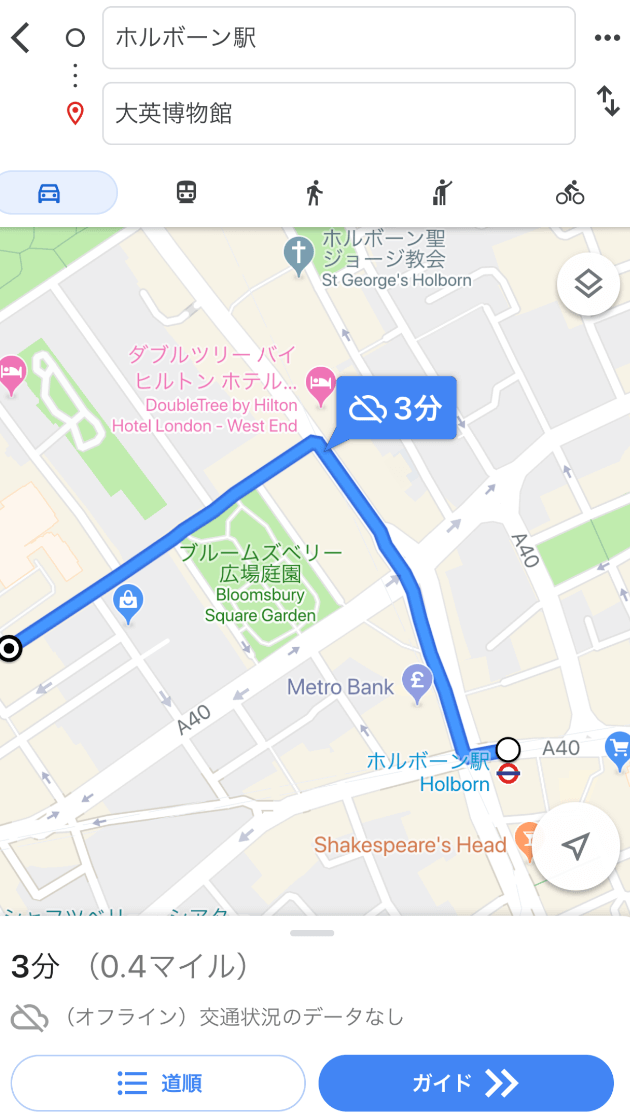
車での経路案内しか表示されませんが、道順はバッチリわかります!
画面の下の方に表示されている『ガイド』(Androidでは『プレビュー』)、『道順』って、なんでしょうか?
それぞれをタップしてみますね。まずは『ガイド』から。
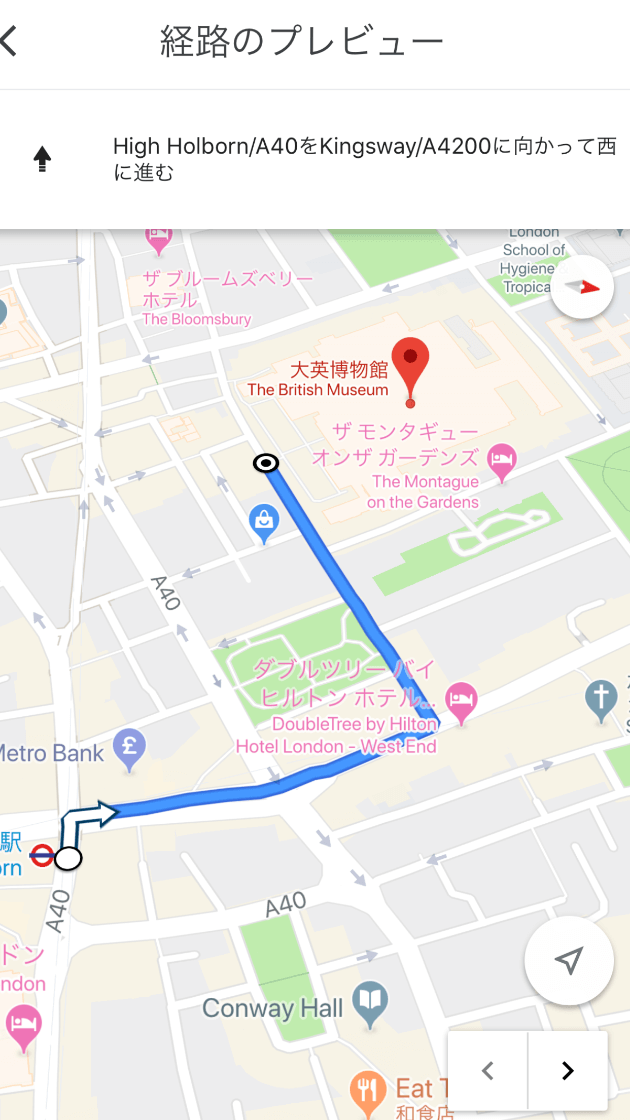
『ガイド』をタップすると、地図の上部に経路のプレビューが表示されます。
次は、『道順を』タップしてみます。
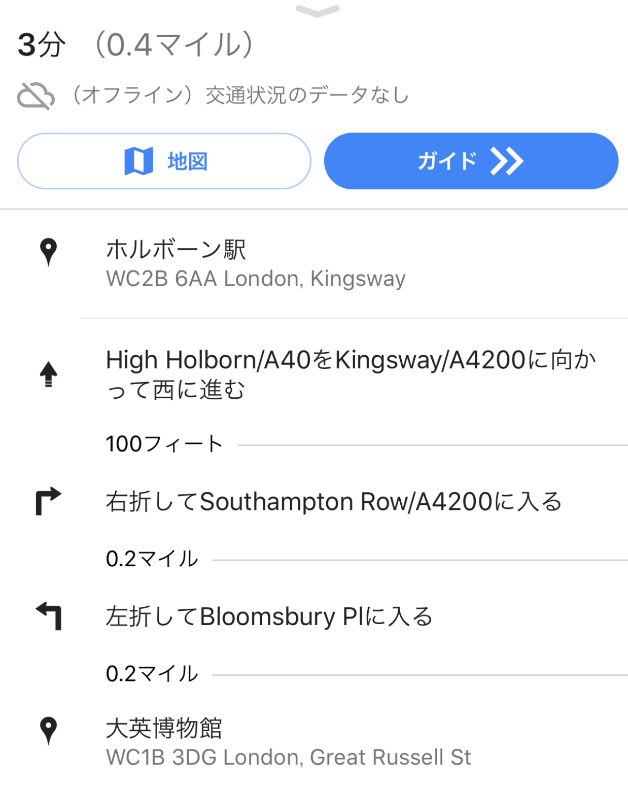
『道順』をタップすると、目的地までの行き方を文章で詳しく説明してくれます。
これでもう、ガイドブックの地図の向きを、ぐるぐる変えながら歩かなくてすみますね!
音声付きナビ機能
日本でも、Googleマップをカーナビとして使っている方は多いかと思います。
なんと、Googleマップはオフラインでも、音声付きナビ機能が使えるんです!
使い方は、本当に簡単で…
- 検索バーに目的地を入力
- 画面下のインフォメーションに表示された『ナビ開始』をタップ
これだけです。
オフラインでもGPSが使えるので、現在地の設定をする必要はありません。



Googleマップの距離単位は、旅行先の道路標識で使われているものに設定しておくとわかりやすいですよ。
メニュー⇒設定⇒距離の単位で、キロ/マイルの切り替えができます。
Googleマップ、オフラインでもなかなかやると思いませんか?
でもやっぱり、オンライン時と同じ、というわけではありません。
事前に知っておかないと、「海外旅行中にGoogleマップのオフライン機能が使えない!」という事態になることも…。
そこで次は、Googleマップを使うときの注意点について解説していきます。
Googleマップをオフラインで使うときの3つの注意点
「事前にマップをダウンロードしていないと、Googleマップのオフライン機能は使えない」というのは、さきほどお伝えしたとおりです。
海外旅行でGoogleマップのオフライン機能を使うなら、ほかにも次の3つのポイントに注意しましょう。
- ダウンロードしたGoogleマップデータには保存期間がある
- オフラインでは使えないGoogleマップ機能がある
- Googleマップをオフラインでダウンロードできない国がある
ひとつずつ説明していきますね。
1.ダウンロードしたGoogleマップデータには保存期間がある
ダウンロードしたGoogleマップのデータには、30日間もしくは、365日間の保存期間があります。
期限を過ぎると無効になってしまうので、旅行前に保存期間が十分残っていることを確認しましょう。
通常は有効期限が15日以内になると、WiFi接続時にアプリが保存データの自動更新されるそうですが、うまくいかない場合は手動で更新できます。
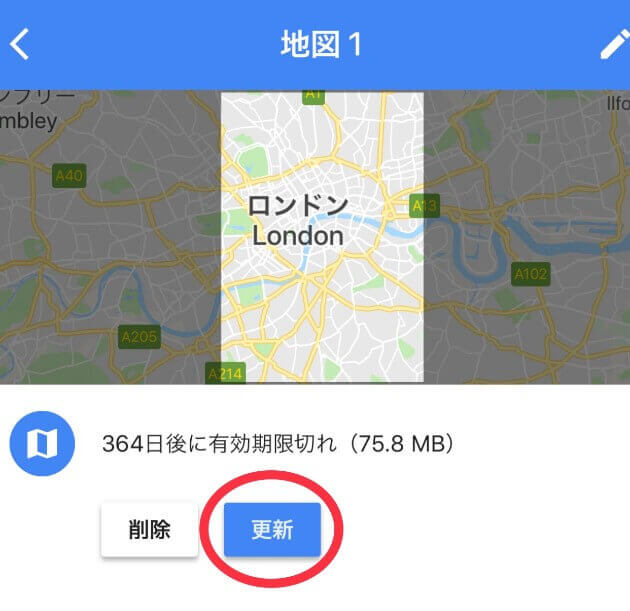
メニュー⇒オフラインマップで、ダウンロードしたマップを選択して、『更新』をタップ。
2.オフラインでは使えないGoogleマップ機能がある
「オフラインでここまでできるなんて!」と、感心してしまうほど便利なGoogleマップのオフライン機能ですが、オンライン時の神アプリぶりと比べると、かなりベーシックな機能のみになっています。
オフラインではできないことの代表例をあげると…
- 航空写真、ストリートビューなど、地図の種類の切り替えができない
- 経路検索の結果は、運転(自動車)経路のみの表示
- 交通(渋滞)状況は表示されない
- レストランやショップの詳細(レビューなど)は表示されない
とくに電車やバスなどの乗換案内が調べられないのは、ちょっと不便ですよね。



ぜひご活用ください(^^)
3.Googleマップをオフラインでダウンロードできない国がある
はじめの方でも少しお伝えしましたが、Googleマップのオフライン機能は、どこでも使えとるというわけではありません。
対応エリアはどんどん拡大してはいますが、日本、韓国、中国など、オフラインマップのダウンロードができない国もあります。
Googleによると、「契約上の制限、言語のサポート、住所の形式などの理由」とのことです。
旅行先がオフラインマップに対応しているかどうか、必ず出発前に確認しておきましょう。
確認方法は、マップをダウンロードする手順と同じです。

Googleマップのオフライン機能が日本でも利用可能に!
2019年9月の時点では、日本はGoogleマップ・オフライン機能の未対応エリアとなっていますが、近いうちに日本でも使えるようになることが、Googleから発表されています!
国内の移動用としても、Googleマップがオフラインで使えたら便利ですよね。
日本でのサービスが開始され次第、こちらでもアップデートしていきますね!
不要なオフライン用のGoogleマップデータは削除
不要になったオフラインマップをそのまま保存していると、スマホのデータ容量がとられてもったいないですよね。
いらないファイルは、サクッと削除しましょう。
メニュー⇒オフラインマップで、削除したいマップをタップしたら、マップの下にある『削除』をタップするだけです。
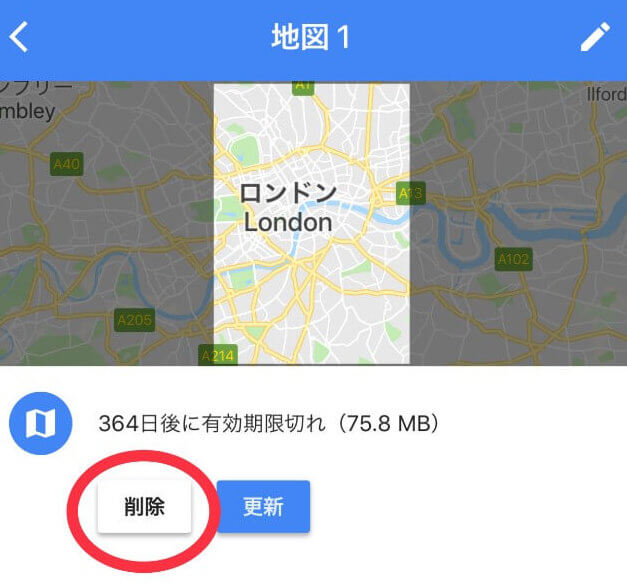
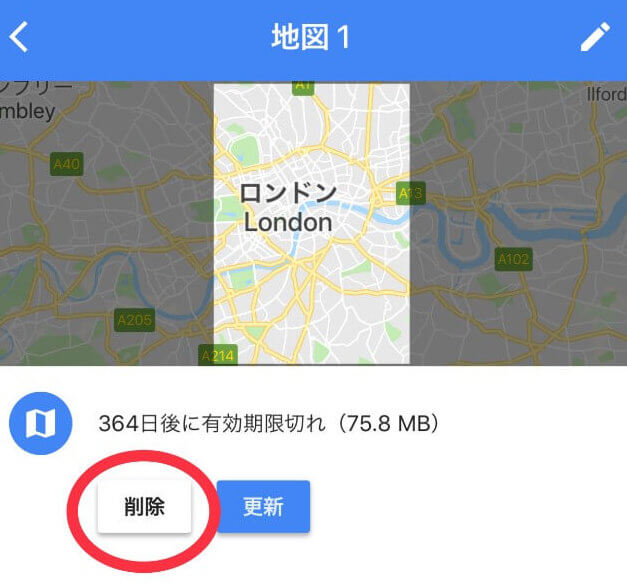
Googleマップ オフラインの使い方まとめ
今回は、海外旅行の必需品、Googleマップのオフライン機能の使い方について、お伝えしてきました。
実は私、いままで海外旅行先では、ほぼGoogleマップを使うためだけに、現地のプリペイドSIMカードに入れ替えていたんです。
(※ちなみに海外でネットを使うなら、SIMカードが1番安上がりですよ↓)
Googleマップをオンライン状態で見ながら歩いただけで、データ量は一気に消費されるし、バッテリーもものすごい勢いで減ってピンチ!でも、Googleマップは私の命綱…!!
という、不便な経験をしてきました。
しかしGoogleマップのオフライン機能を使い始めてからは、ホテルの外でインターネットに接続する必要がなくなったので、SIMカードの入れ替えを忘れるほどです。
オンライン時と比べると最低限の機能しか使えませんが、次の5つのポイントをおさえておけば、オフライン機能だけでも海外旅行は十分乗り切れると思いますよ!
- Googleマップがオフラインで使えるのは、事前にダウンロードしたエリアのみ
- 海外旅行先が、Googleマップのオフライン機能に対応しているかを確認
- マップのダウンロードは、範囲を絞ってでファイルをできるだけ小さくする
- ダウンロードしたオフラインマップの保存期間が、旅行中に切れないよう注意
- 経路検索の結果は、運転経路のみなので、バスや電車の乗換案内は別の対応が必要
Googleマップとあわせて、『Google翻訳アプリ』もオフラインで使えるように準備しておくと、海外旅行がさらにスムーズにいくのでオススメです。
こちらの記事で『Google翻訳』について詳しくまとめているので、ぜひ読んでみてくださいね。
それでは!(^^)/

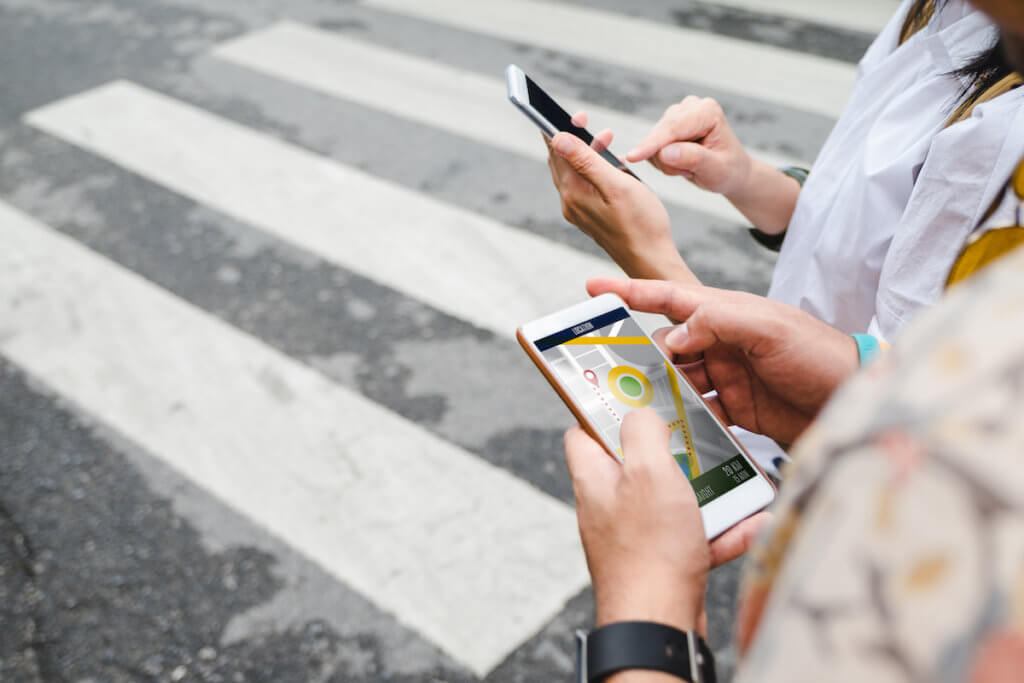

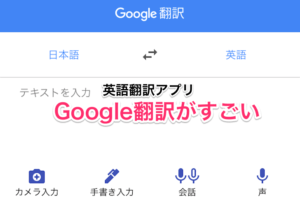
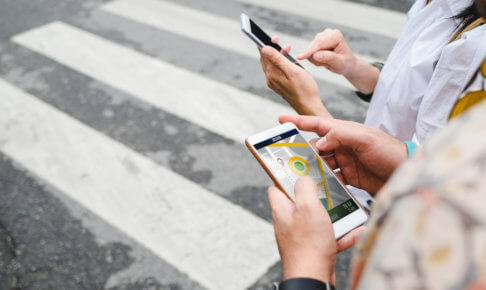

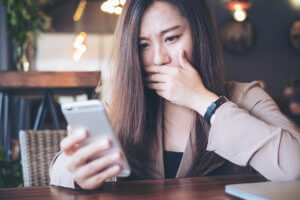


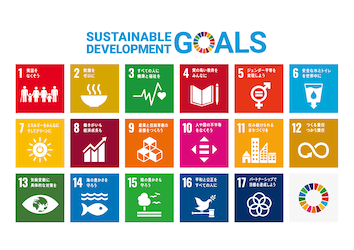
大.gif)



機内でも迷うほどの極度の方向音痴(笑)で、Googleマップなしでは生きていけないイギリス在住の元CA、柴田です。
今回は、Googleマップのオフライン機能の使い方や、注意点を詳しく解説していきたいと思います!